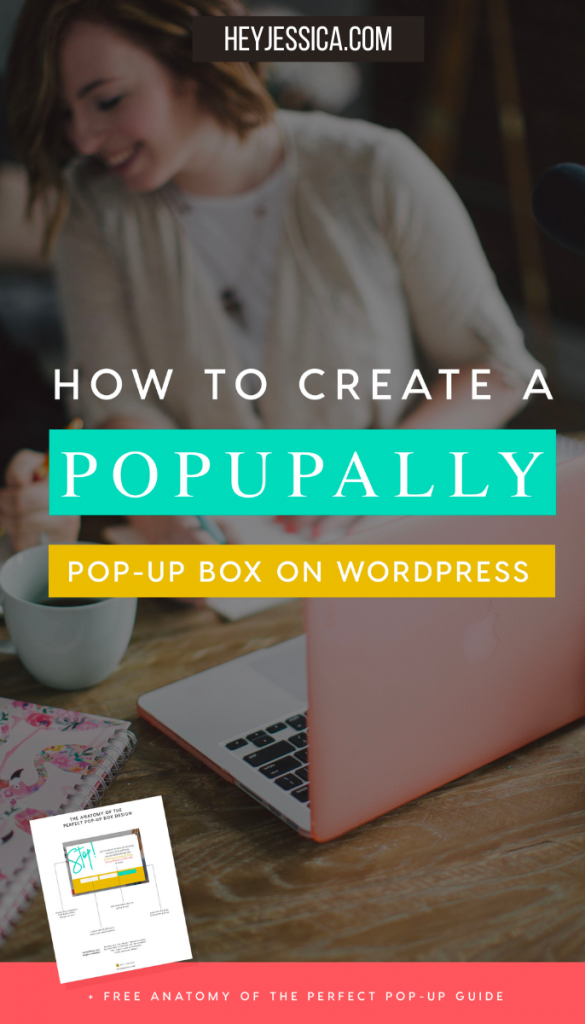
You’ve all heard about how much I love PopUpAlly (You haven’t? Find out what PopUpAlly is all about, Y’all!). Now I’m going to show you how to set up an actually PopUpAlly Box just like the ones I use on my site. You ready for this, bombdiggity?
5 Steps to Create Your PopUpAlly Box
Step 1: Check the Add More Popups Box

- Add as many new popups as you’d like. The new popups will show up at the end of your list and there on the Display Settings tab, you’ll choose what kind of popup you want to create and when you want it to pop up on the page. Don’t worry about all the other stuff there yet.
- If you want to embed your popup, click over to embedded opt-in from under your new popup and check the box. It’s super, super easy to set up.
- P.S. Always choose to set up a thank you page if you’re embedding a popup. You’ll link this through your Convertkit or Mailchimp.
Step 2: Select All Pages – Show Popup Every…
- Sometimes your popup won’t show on certain posts and pages unless you select show on all posts and pages sitewide. If you don’t want it to show on certain pages, then you won’t need to check this button.

- Under Show popup every, choose how many days since the last time someone viewed your popup that they should view it again. If someone comes to your site every day or multiple times a week, you may not want them to get annoyed by seeing the same popup over and over.

Step 3: Set Your Style Settings
- Go to the style settings tab and scroll down to your new popup. Go to your email marketing system, mine’s ConvertKit, and get the embed code on your form.
- Paste that code in your new popup under Sign Up HTML.

Otherwise, the sign ups will go nowhere! #DOH
Step 4: Select Your Template

There are a ton of options here and they’re prettttyyy!!!!
- You can also do a blank canvas and add your own elements, but if you’re just starting out, don’t worry about this and just pick a template.
- Once you’ve chosen your template, scroll down and customize the color, size, and text.
Step 5: Hit Save Changes
And your popup will be live. Just like that!
If you want to delete it, all you have to do is go the the Copy/Delete tab and check the delete box under that popup.
Once you’ve created a popup, you can copy it for new content upgrades and such and use it again and again. Hello, time-saver!
+ show Comments
- Hide Comments
add a comment