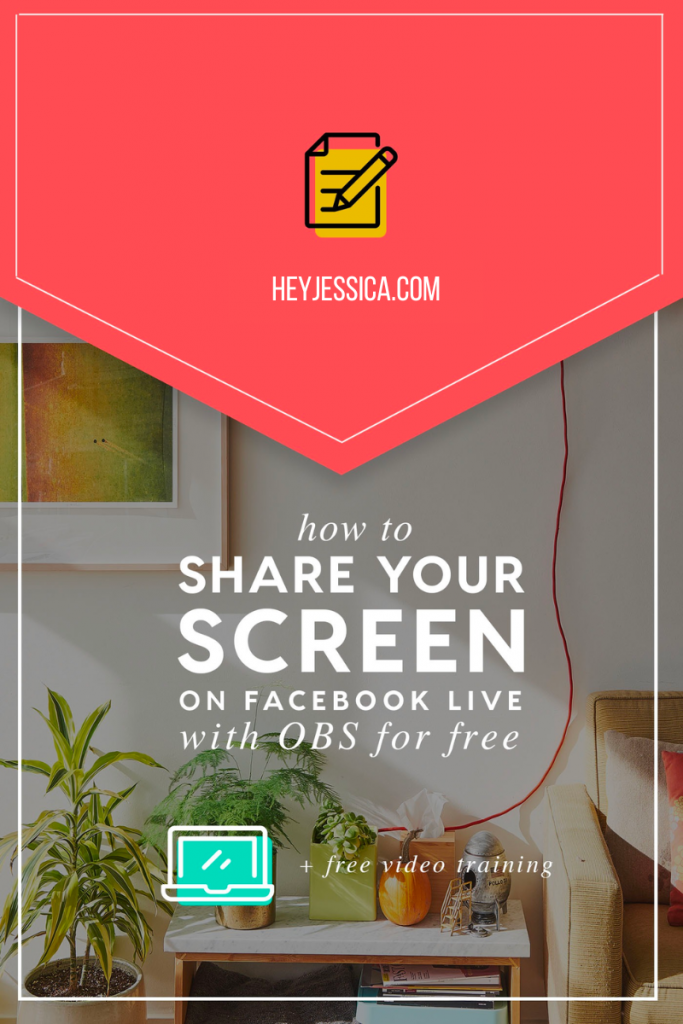
I get asked how I share my screen on Facebook Live whenever I host webinars and free trainings there, and let me tell you, that’s a lot.
There are several different ways to do this like Zoom and Webinar Jam and most of them are paid, but I’m gonna tell you how to do it for FREEEEE!!! Because, you know me, #imcheap.
My secret is OBS and this service is realllllly nifty because you can set up different screen types and toggle between them during your presentation.
Alright? Let’s get into this!
STEP 1: GO TO OBSPROJECT.COM AND DOWNLOAD OBS STUDIO

STEP 2: OPEN OBS AND SET UP YOUR SCENES
- Go to the bottom left corner of OBS and hit the plus sign under the ‘scenes’ box.

Think about what you want to show on your live – your face and your screen, a holding screen, only your face or only your screen. Then we’re going to set that up. 😉
STEP 3: CHOOSE YOUR SOURCES
- First, add your ‘audio input’ if you want your audience to be able to hear you. Don’t *facepalm*!
- To make a scene that just shows your face, hit the plus sign under the sources box and choose ‘video capture device’. Then you’ll be able to pick which one you want to use and you’ll show up in one of the black boxes on OBS. #Imreadyformycloseup

- To make a scene that shows you and your screen, add your webcam source and a ‘window capture’ source. Choose what window you want to share and drag your webcam pic around where you want it.

- To create a holding screen, choose ‘image’ as your source. Select the file you want to use for your holding screen. Don’t add a mic input if you aren’t ready for people to hear you. *cough, cough, ahem* Nobody wants to hear that. 🙂

STEP 4: HIT TRANSITION
- Once you hit transition, your audience will see your new screen.
- The left main box shows what you see and the right show what your audience sees. Got it? This is MEGA important.
REMEMBER: Everything you build on the left hand side of OBS is just for you to see. You have to hit transition if you want your audience to see it.
You could have your next screen ready in the left side of OBS, but what your audience sees is what’s on the right. #youcandoit!
STEP 5: TIME TO GO LIVE
- Go to your Facebook Business page and hit ‘publishing tools’

- Go to ‘Videos’ and hit the button that says ‘+ Live’
- Copy the ‘Stream Key’ and hit next – This is the only number you need here!
- You’re not live yet – go back to OBS click ‘Settings’ in the bottom right

- Go to ‘Stream’ in settings and make sure Streaming Services and Facebook Live are selected.
- Paste your stream key in the ‘Stream Key’ box and hit OK.
- If you’re ready to go live, hit start steaming in OBS, go back to Facebook in the publishing tools window you were at and hit ‘Go Live’.
At that point, everyone will see what scene is on the right side of your OBS. Put up your holding screen without the mic if you want to start that way. Then, toggle your screens and hit transition as you want them to appear.
That’s it, you guys! When you’ve set it up once, you’ll be prepared for the next time. Use your phone or laptop to check out your comments and engage with your peeps! Plus, you’ll be able to make sure that all the right things are showing up. You got this!
+ show Comments
- Hide Comments
add a comment