Canva is a powerhouse for creating graphics for your website and social media. And once you learn the basics, it’s easier to use than something like Adobe InDesign or Photoshop. Here’s a quick guide on how to use Canva!
How to Use Canva

The setup
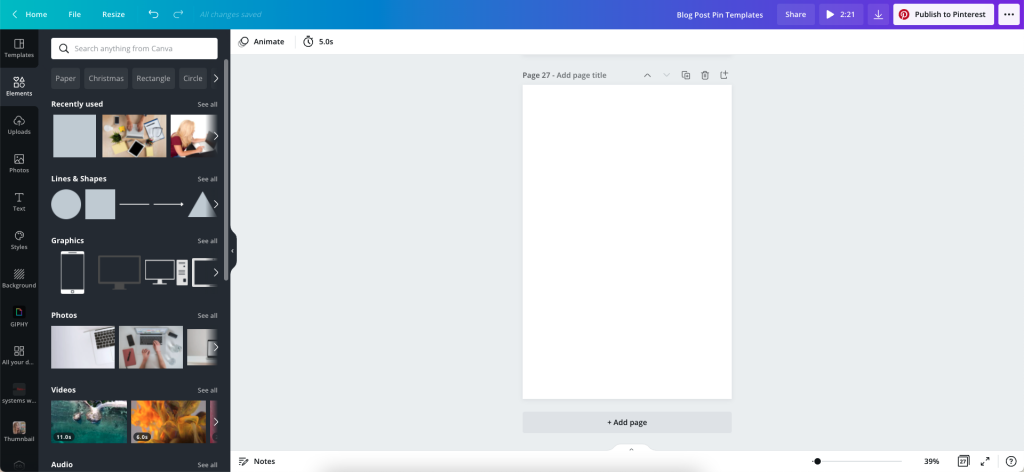
The Canva editor is broken up into two sections: the workspace where you actually design something, and then the toolbar to the left that features a ton of elements to add to your design. There are a ton of free elements and images you can incorporate into your work, and more options become available if you join Canva Pro.
Choosing your canvas size
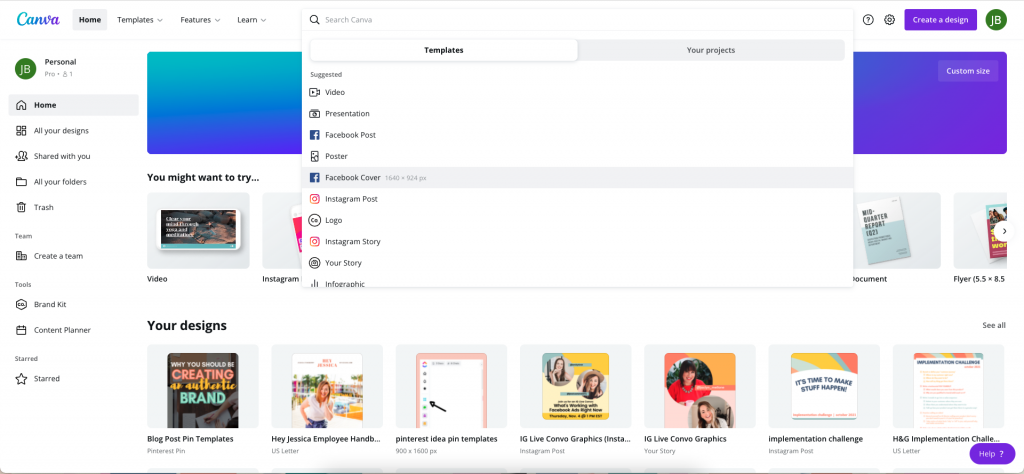
Canva has a metric TON of different canvas sizes. There’s a canvas for pretty much every social media graphic you’ll need to create, and different options for posters, fliers, business cards, and more. Once you log in, you can search for a canvas size or scroll through suggested options using the search bar.
It’s as easy as drag-and-drop
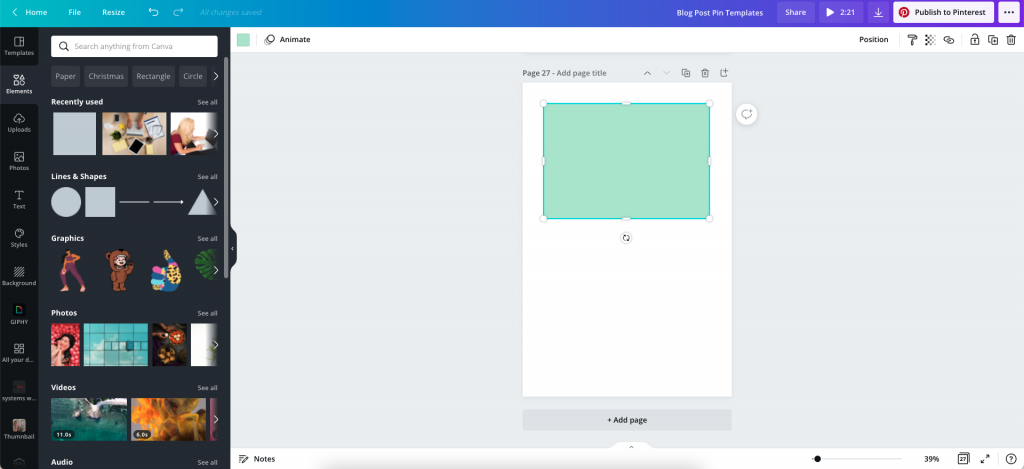
Canva is a drag-and-drop editing system at its core. That’s what makes it super easy to use and versatile. Whenever you want to add an element to your workspace, you can just click on it in the toolbar and then drag it to where you’d like it on your page!
If you’re using any of Canva’s shape elements, you can resize them using the small bars that show up on each side, or the circles that appear in each corner. You can also change the color of any element – just click on that element and then click on the small colored square that appears in the top left of the workspace.
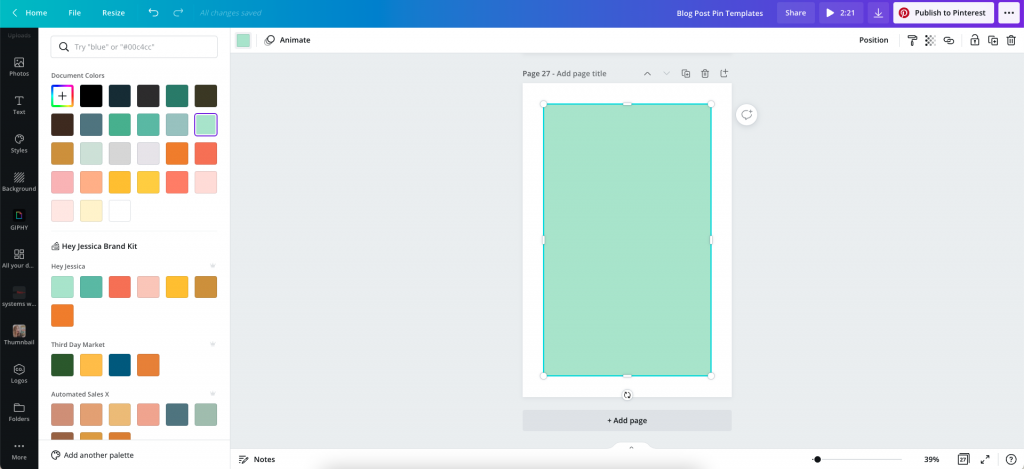
That drag and drop feature works for every element in Canva, including text, images, and even GIFs.
Text Options
If you’re a font-obsessed person like me, you’ll be happy to know that Canva comes with a lot of different fonts to use for free. In the Pro version, you gain access to even more fonts and the ability to upload your own! (Yay for consistent branding!)
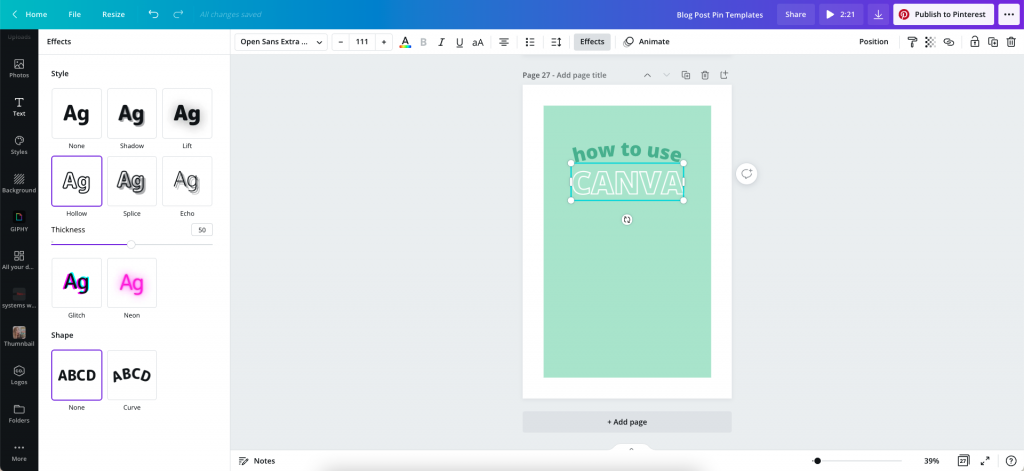
You can change font size, color, paragraph spacing and kerning. You can also add fun text effects! Some of our favorites are the curve, splice, and hollow text effect options.
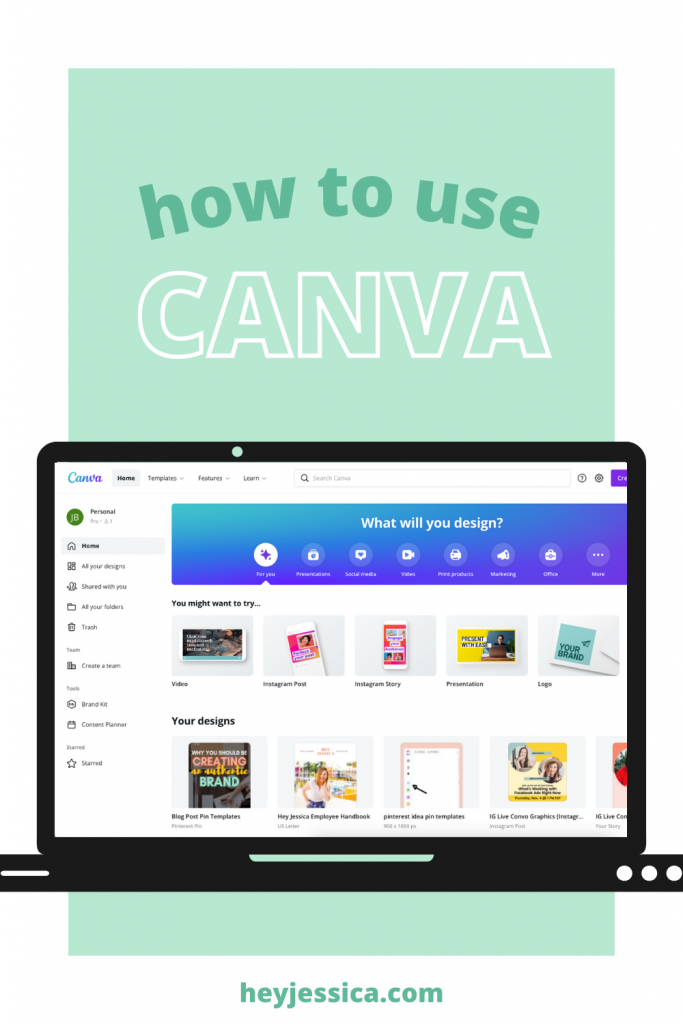
Templates
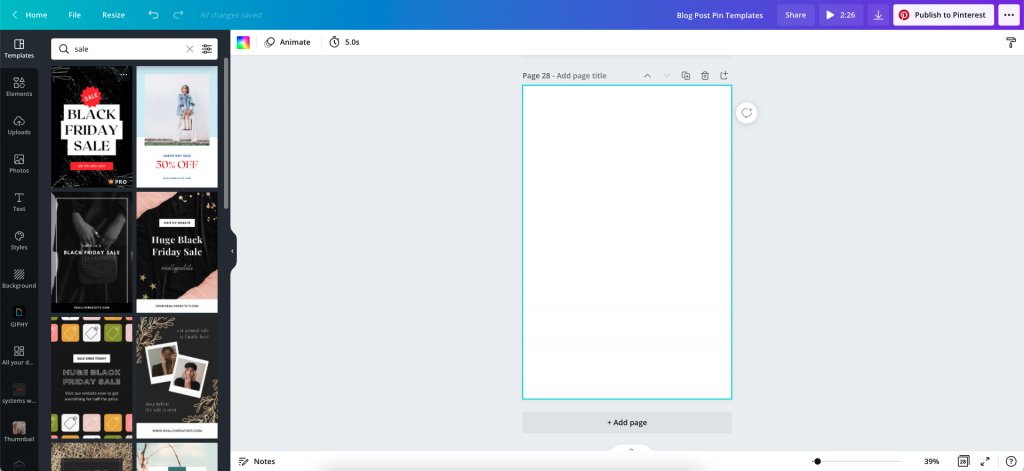
Canva’s templates make it a no-brainer. Need to make an Instagram story about an upcoming sale but just can’t think of an idea? Canva DEFINITELY has a template for that. You can search all of the templates for your canvas size right in the editor. Click on any of them to apply them to your current page. The templates are also fully customizable, so you make them fit your branding!
Exporting
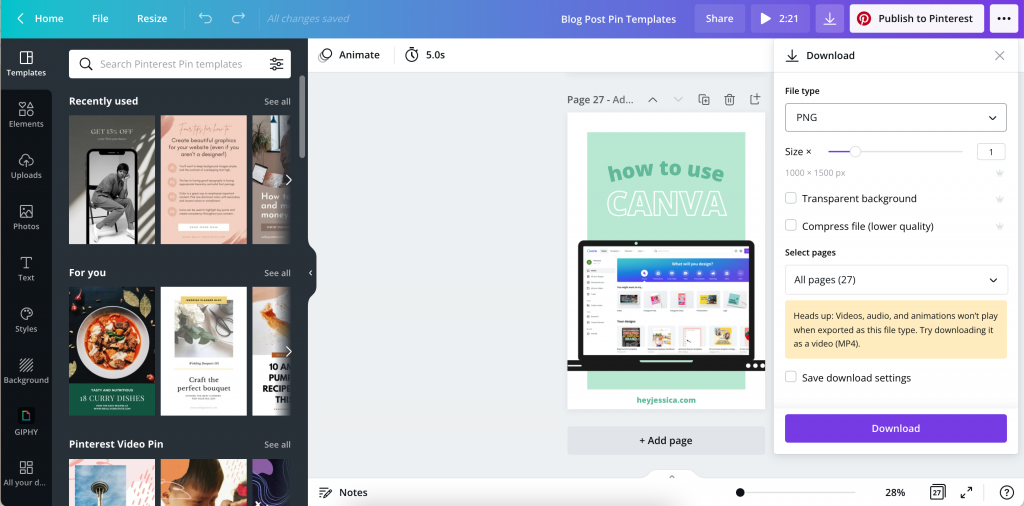
So, you're done creating and now you need to save your design. Click on the down arrow in the top right corner of the Canva window to get your download options! The top drop-down menu will let you choose the file type you want to use to save the image. The bottom drop-down menu will let you choose which pages you want to export. If you only want to save one page of a multi-page document, you just select one page to download.
And there you have it – a quick intro into how to use Canva. It’s one of my favorite design tools, and I hope you love it as much as I do!
+ show Comments
- Hide Comments
add a comment