Adding captions to your videos is something you need to consider! First and foremost, captions make your content more accessible to a wider audience, including individuals with hearing impairments or those who prefer to watch videos without sound. By including captions, you ensure that everyone can understand and engage with your video content. In fact, recent studies have found that as many as 53% of the population watch video with subtitles or captions. However, from an editing standpoint, it can be a major undertaking to add in captions to your videos. But, it doesn't have to be!

In the dynamic world of video editing, finding the right software that simplifies the editing process without compromising quality is essential. Enter Descript, a revolutionary video editing software that is transforming the editing process. With an intuitive interface and innovative features, Descript streamlines the editing workflow and empowers users to craft engaging videos with ease. Let's talk more about the capabilities of Descript and how you can use it to add captions to your videos SUPER FAST!
How to Add Captions to Your Videos with Descript
Why you need captions in your video
Adding captions to your videos is highly beneficial for several reasons. Perhaps most importantly, captions make your content more accessible to a wider audience, including individuals with hearing impairments or those who prefer to watch video without sound. By including captions, you ensure that everyone can understand and engage with your video content.
Additionally, captions also improve the overall user experience. Viewers can follow along easily, even if the audio quality is poor or if they are watching the video in a noisy environment. Captions can also aid in comprehension for non-native speakers or those who struggle with certain accents or dialects.
From a practical standpoint, adding captions can boost your video's discoverability and search engine optimization (SEO). Search engines can index the text in captions, enabling your videos to appear in relevant search results. This increases the chances of reaching a larger audience and driving more traffic to your content.
Lastly, captions can enhance engagement and viewer retention. Many people prefer watching videos with captions as it helps them better understand and retain the information presented. By accommodating these preferences, you create a more immersive and inclusive viewing experience, leading to increased viewer engagement and satisfaction.
Overall, adding captions to your videos is a simple yet impactful way to improve accessibility, user experience, discoverability, and viewer engagement.
What is Descript?
Descript is a powerful software that simplifies the process of editing audio and video, making it the perfect fit for creators, podcasters, etc. Our favorite feature? Descript offers an automatic transcription feature, saving you the time and effort of transcribing content manually. Once your file is uploaded, you can easily edit the text to make changes to your audio or video content. You can delete words, rearrange sentences, and correct any mistakes directly in the transcript. The best part is that all the changes you make are seamlessly synced to your original file. Whether you're a podcaster, YouTuber, or content creator, Descript streamlines the editing process and makes it incredibly user-friendly.
How to Use Descript to add captions to your videos
Full disclosure – the Hey Jessica team has been using this process for the past year. The interface may totally change in the future, but this walkthrough shows the process as of July 14th, 2023. For the purposes of the walkthrough, we are going to take an edited video (edited in Final Cut Pro), add the video file into Descript, add captions and save the new video file. Descript is an all in one tool that you can choose to edit video on if you'd like!
Step 1: Import your file into Descript
To get started, you'll want to go ahead and import your video file into Descript by clicking “Choose a file to transcribe”.
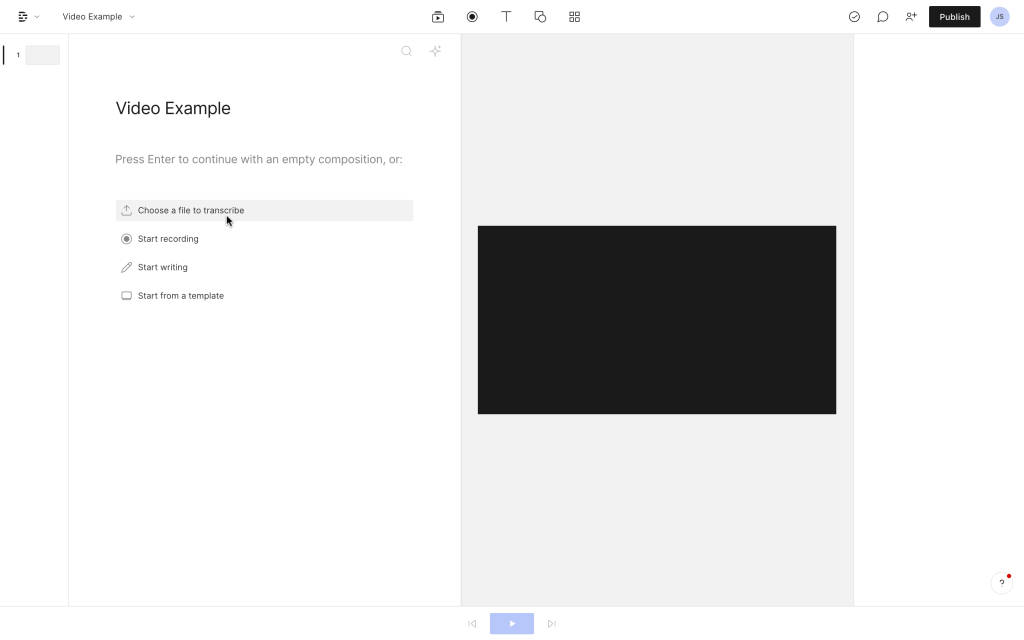
From there, you will need to input “speaker name” and the language you want your video transcribed in. Now, when you're ready, click “done” and get ready for the good stuff!
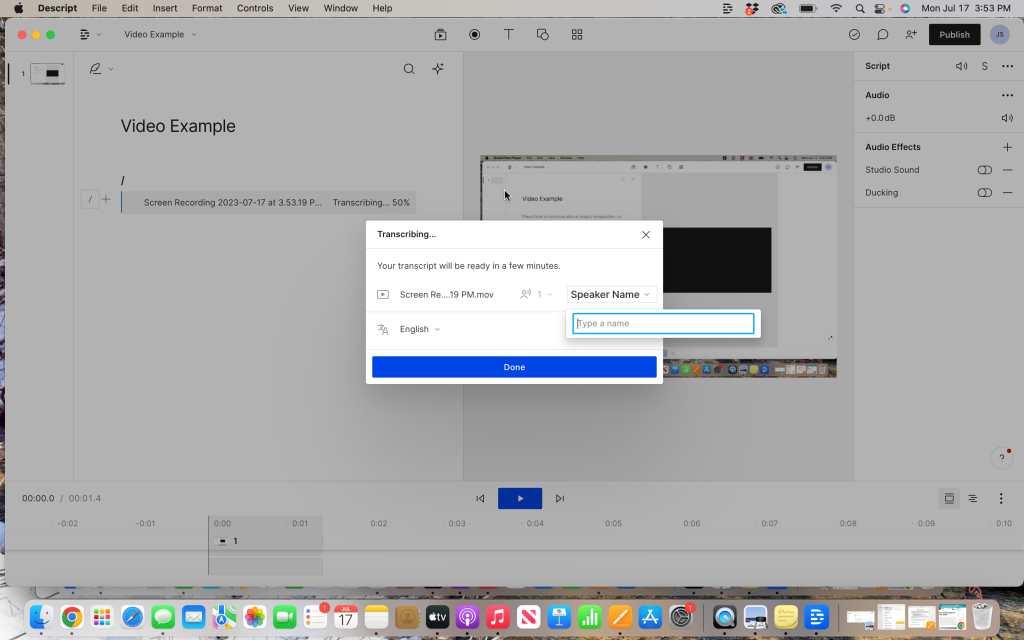
Step 2: Check the Transcription and adding captions/text
At this step, Descript has transcribed your video and it's time to get creative!
First, make sure the transcription of your video is correct. Although Descript is an amazing tool, we all make mistakes sometimes.
Next, once you're sure your transcript looks great, let's add captions! You'll want to go over to the “T” for text options and from there you can choose to add a title, subtitle, text or captions.
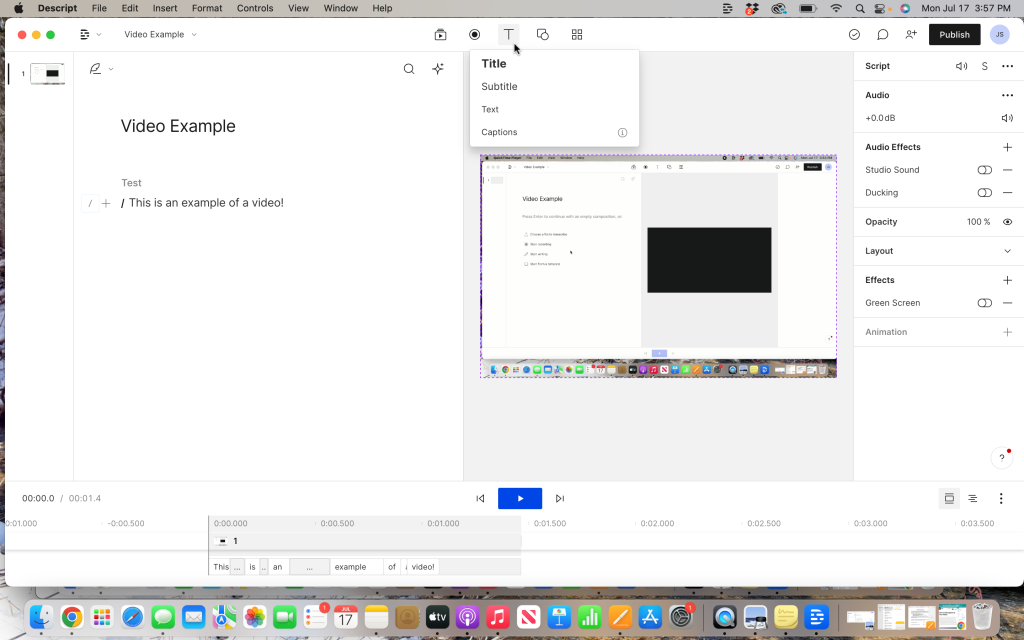
For this example, we're going to add in captions to the video. But the process is very similar for each type of text you choose to add.
Step 3: Customizing your captions
From the captions menu, you'll find plenty of options for customization ranging from the opacity of your captions, layout, text, style, effects and animation. The main thing we're going to focus on here is the style to make sure our captions are doing exactly what we want them to do!
Once you have your opacity, text, text size and alignment where you want it, you'll want to pay attention to the style customizations. Here you will be able to choose the text color (fill) and background for your captions. Be sure to choose something easy to read and color that will stand out from your video!
Here at Hey Jessica, we love to turn on the Active Word setting. This setting makes the captions more interactive and highlights the words right as it's spoken, making it easier to follow along.
Here are the steps we use:
- Make the fill and future word text the same color
- Add in a background color to the active word customization option
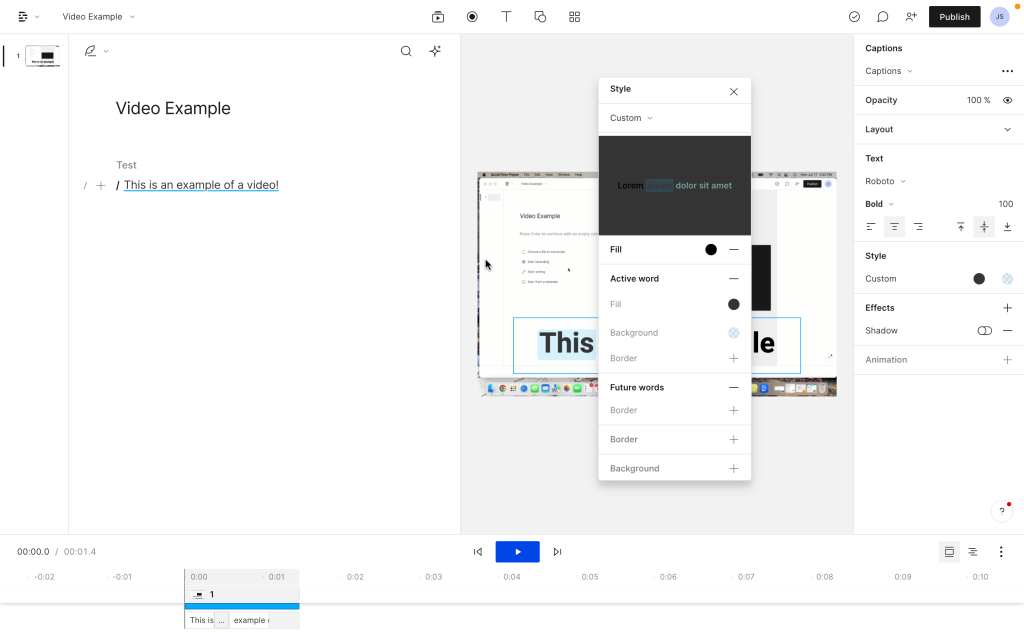
Step 4: Exporting your video with captions!
Now to complete the process, you can export your video in .mp4 format! Just go over to Publish -> Export and select your settings.
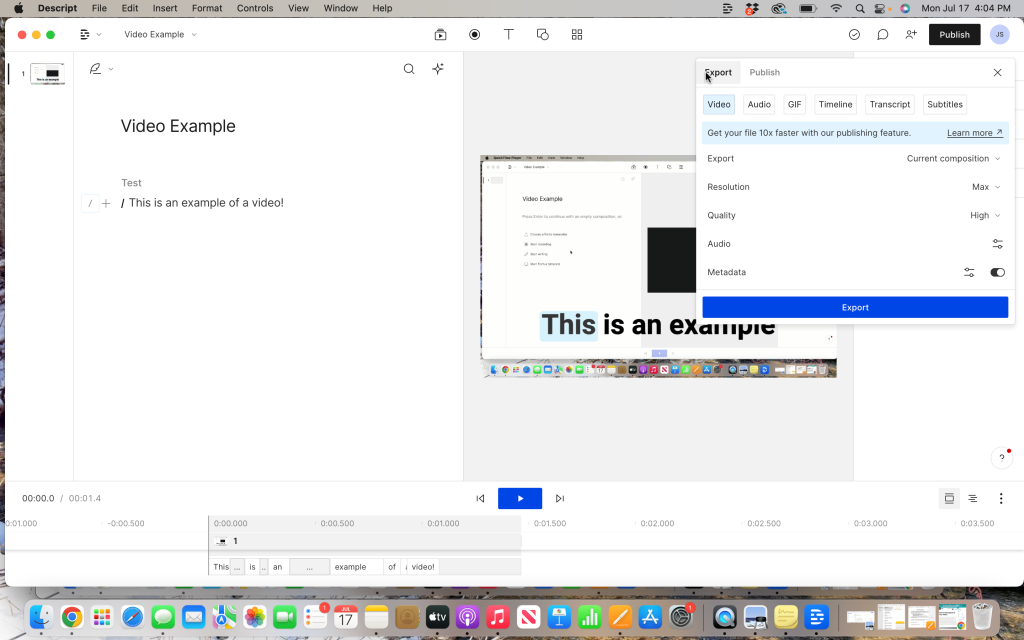
It’s really that simple! If you weren’t sure how to add captions to your video, now you can easily do it yourself!
+ show Comments
- Hide Comments
add a comment